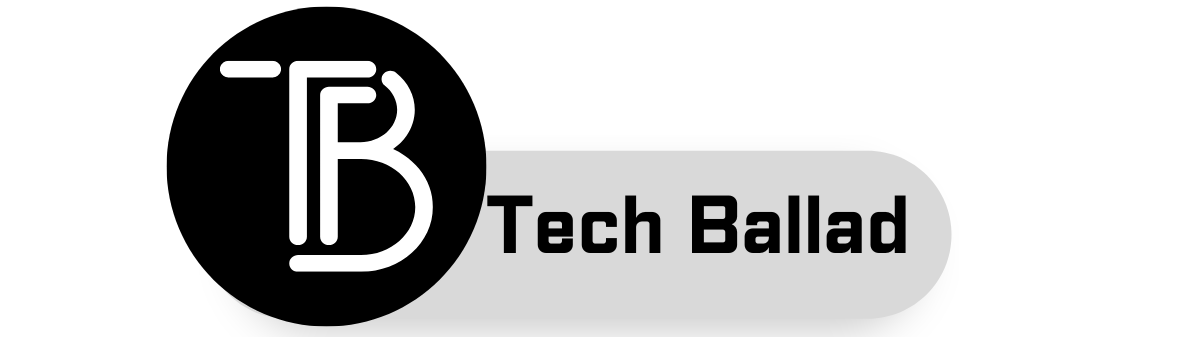Recently, Microsoft introduced an update to Windows 11 known as CoPilot. Microsoft brought this feature with the 23H2 update. Through features, users can get information whatever they want, by simply writing a prompt in the prompt section. Windows 11 CoPilot works on advanced machine learning to understand the preferences of the users and needs to complete the task. By using the entered information, Windows 11 CoPilot gives personalized information and solutions to the specific problem or task. This feature was added to Windows 11 in a bid to increase productivity and enhance creativity. As the 23H2 update is giving real answers, and solutions to questions, and is able to complete projects and to-do lists, users of Windows 11 are finding it very interesting and useful. Therefore, innumerable users from all around the world are taking over the internet to learn the uses of Windows 11 CoPilot. If you are also scrambling to the web regarding the same, stick with this page and go through the article till the end. Drag down the page.
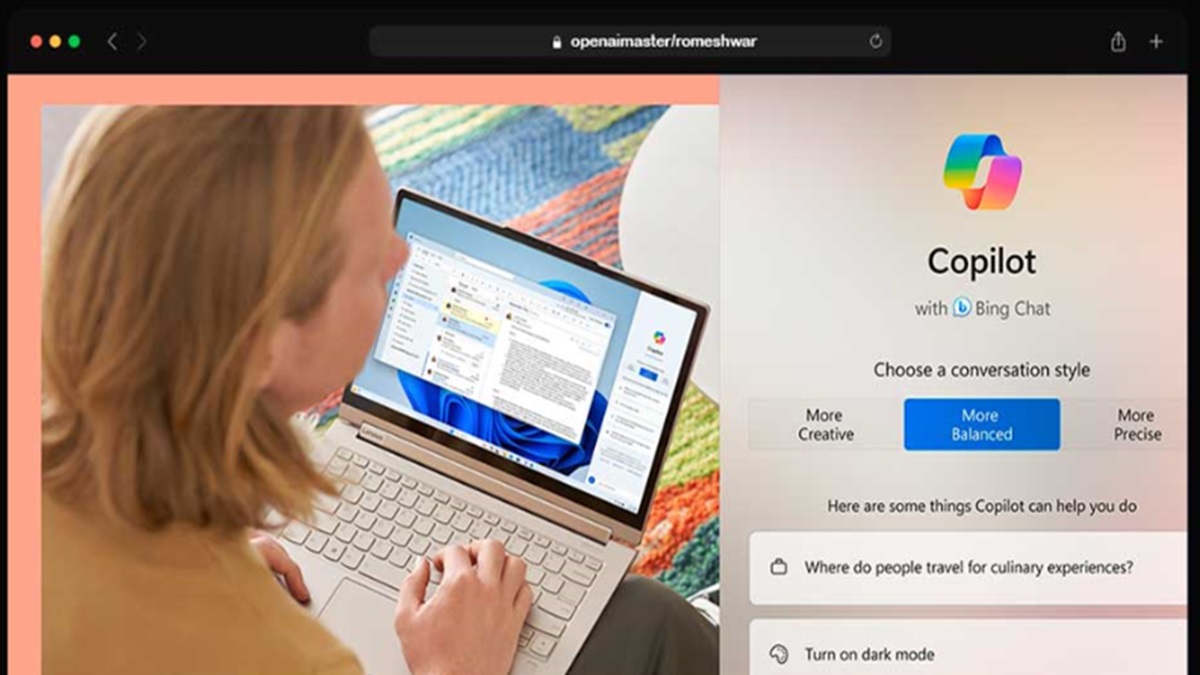
Learn How To Disable or Enable Settings Through Windows 11 CoPilot
For the unversed, the Windows 11 CoPilot feature is not available in all countries. For now, this feature is only available in selected countries. As the company rolled out a controlled phase of Windows 11 CoPilot, it is possible that your system may be running on the previous version of Windows 11. Kindly make sure that your system has the latest version of Windows 11 that is compatible with CoPilot. The reason the company has not yet rolled out the update throughout the world is Microsoft is still updating and improving the CoPilot feature to enhance its response and add more features. Swipe down the page for more details.
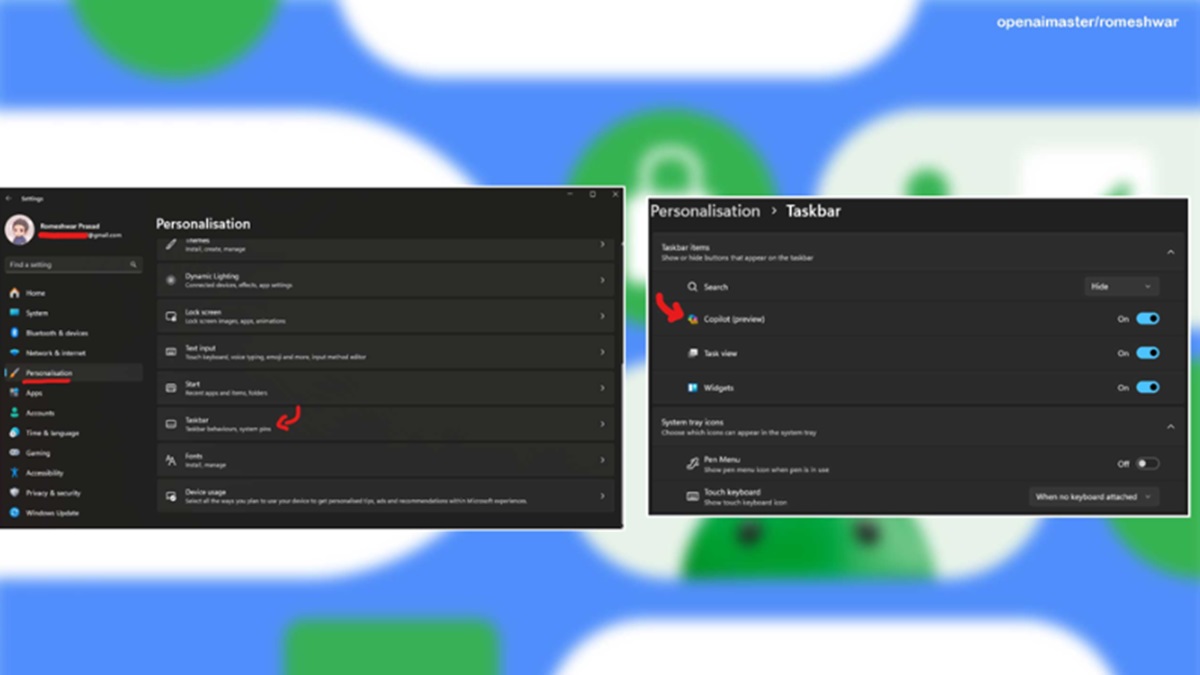
First of all, it is imperative to understand what is Windows 11 CoPilot. Without further ado, let’s understand how it works. Windows 11 CoPilot is an AI-enabled CoPilot that is very similar to Bing AI Chatbot. You can also understand it as Bing AI-Chatbot has been given the name of Windows 11 CoPilot with a few more specific features compatible with Windows. Notably, this feature will incorporate the context of the web, your work data, and your computer’s activities, for better assistance. Shift to the next section for more details.
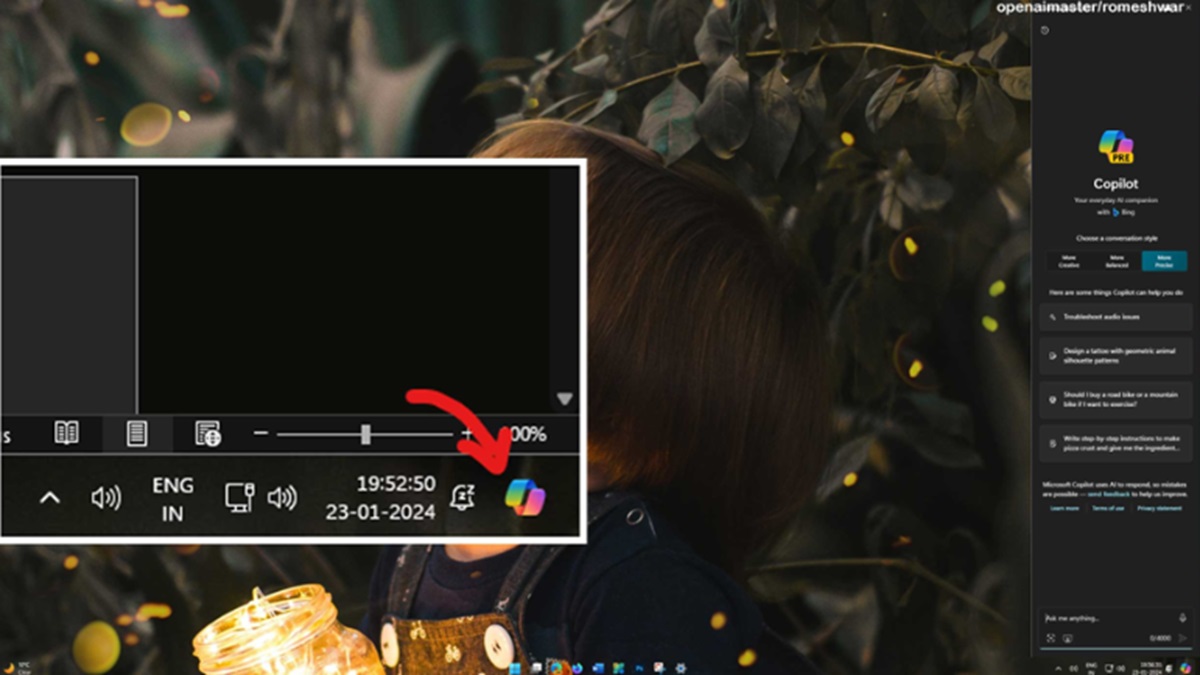
Microsoft is supporting or you can say leveraging the models of Open AI like DALL-E 3 to generate images and ChatGPT-4 Turbo for generating text. Recently, Microsoft also added plugins to enhance the seamless experience like finding hotels and restaurants, SUno to generate music, planning trips, shopping, and more. Let’s learn how you can enable Windows 11 CoPilot on your system.
Steps To Enable Windows 11 CoPilot
- First of all, you need to ensure that you are using the latest version of Windows 11. If you have successfully updated Windows 11, you will be able to enable it from Windows 11 Settings.
- Use the shortcut key to open Windows Setting: Windows + I
- Click on the Personalisation option from the number of options in the control panel.
- Head to the Taskbar and use the toggle to enable Windows 11 CoPilot.
- Once you toggle the CoPilot, an icon of CoPilot will appear on your Taskbar.
- Click on the CoPilot icon on the taskbar
- Windows 11 CoPilot which was formerly known as Bing Chat AI will open on the sidebar.
- You have to enter the descriptive prompt to get answers to your complicated questions.
- Windows 11 CoPilot will automatically summarise it and explain the code.
Speaking of the features and tasks that Windows 11 CoPilot can perform, it can enable the dark mode of your PC with just a simple prompt, and manage Bluetooth devices, and Wifi connections. Here is an important point to be noted about Windows 11 CoPilot, depending on your geographical location and how far down your system is on Microsoft’s update list, you may need to enable the “Get the latest updates as soon as they’re available” toggle switch.
How To Enable or Disable Dark Mode Through Windows 11 CoPilot?
- First of all, open Windows Copilot by clicking on the icon appearing in the taskbar.
- Enter a prompt in the prompt section of CoPilot. For instance, you can simply write “Turn on/off Dark Mode”.
- Once entered, it will again ask for confirmation in a pop-up. Click Yes to proceed further.
How to Enable or Disable DND Through Windows 11 CoPilot?
- Click on the Windows Copilot icon in the taskbar.
- Simply enter the prompt “Turn On/Off DND” in the prompt section.
- Confirm by clicking Yes or No in the prompt.
- After clicking Yes or No, CoPilot will confirm is Do Not Disturb is on or off.
How to Enable or Disable Bluetooth Through Windows 11 CoPilot?
- Open Windows Copilot by clicking on the icon placed in the taskbar.
- Write “Turn on Bluetooth” in the prompt section of CoPilot.
- Confirm the pop-up by clicking on Yes.
- Your PC’s Bluetooth will be enabled.